自助打印服务系统
学
生
端
使
用
手
册
目录
自助打印系统服务功能
智能终端主界面
教务自助打印终端主界面如下图:
其内容分为7个,分别为:
学校logo页面
系统当前时间
打印机纸盒数量
学生登录方式
通知公告栏
通知公告栏详细信息
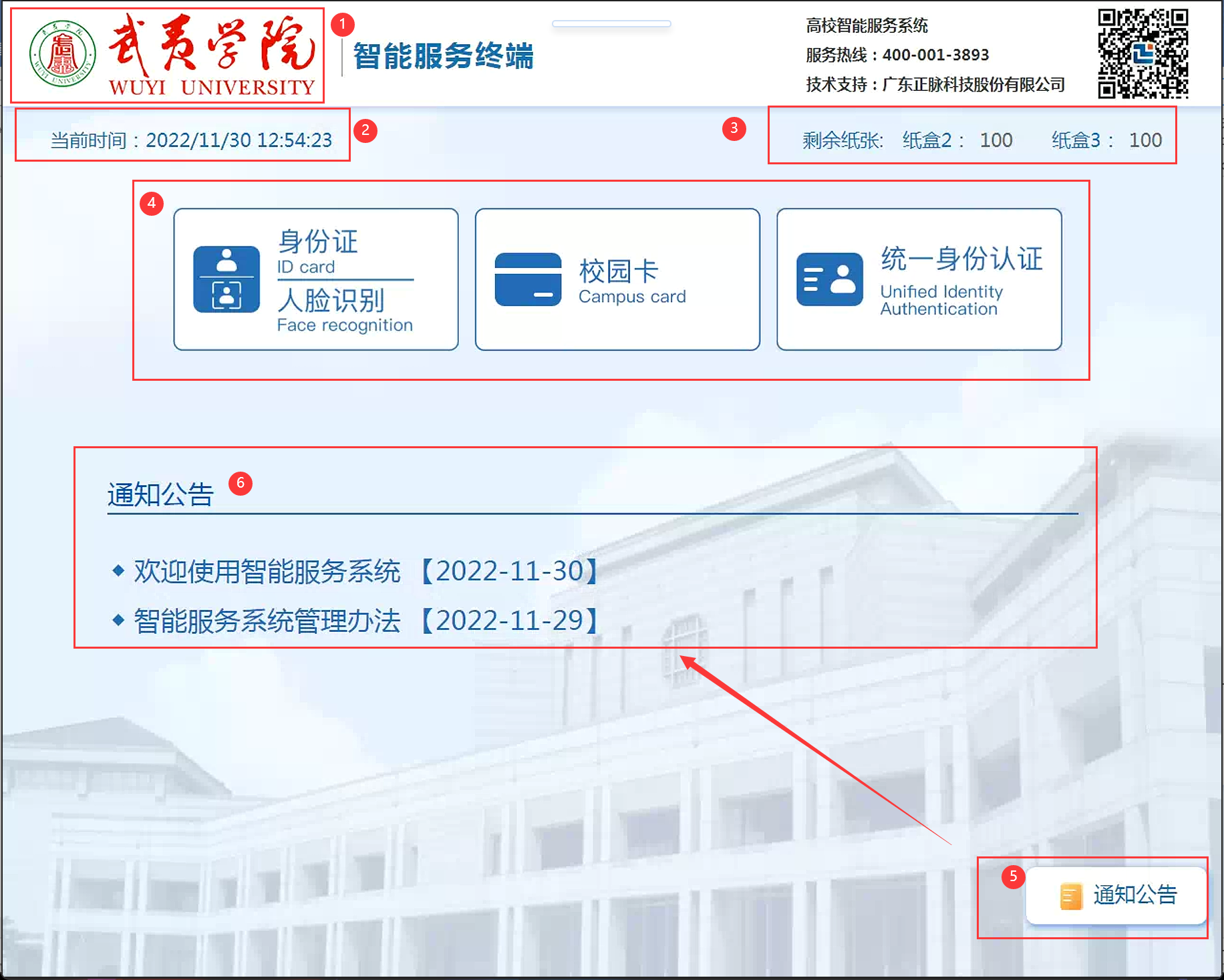
首界面图
1.1.1终端操作区图示
学生登录智能终端操作平台两大读卡区:
校园一卡通读卡区
身份证读卡区

学生登录方式图
学生登录方式有如下三种方式:
校园卡一卡通
身份证+人脸识别
统一身份认证
1.2.1校园卡登录
选择校园卡登录方式,点击校园卡图标后,提示20秒内刷卡登录,将校园卡放置在设备校园卡读卡区后,验证成功即可登录系统,否则提示验证不通过原因。
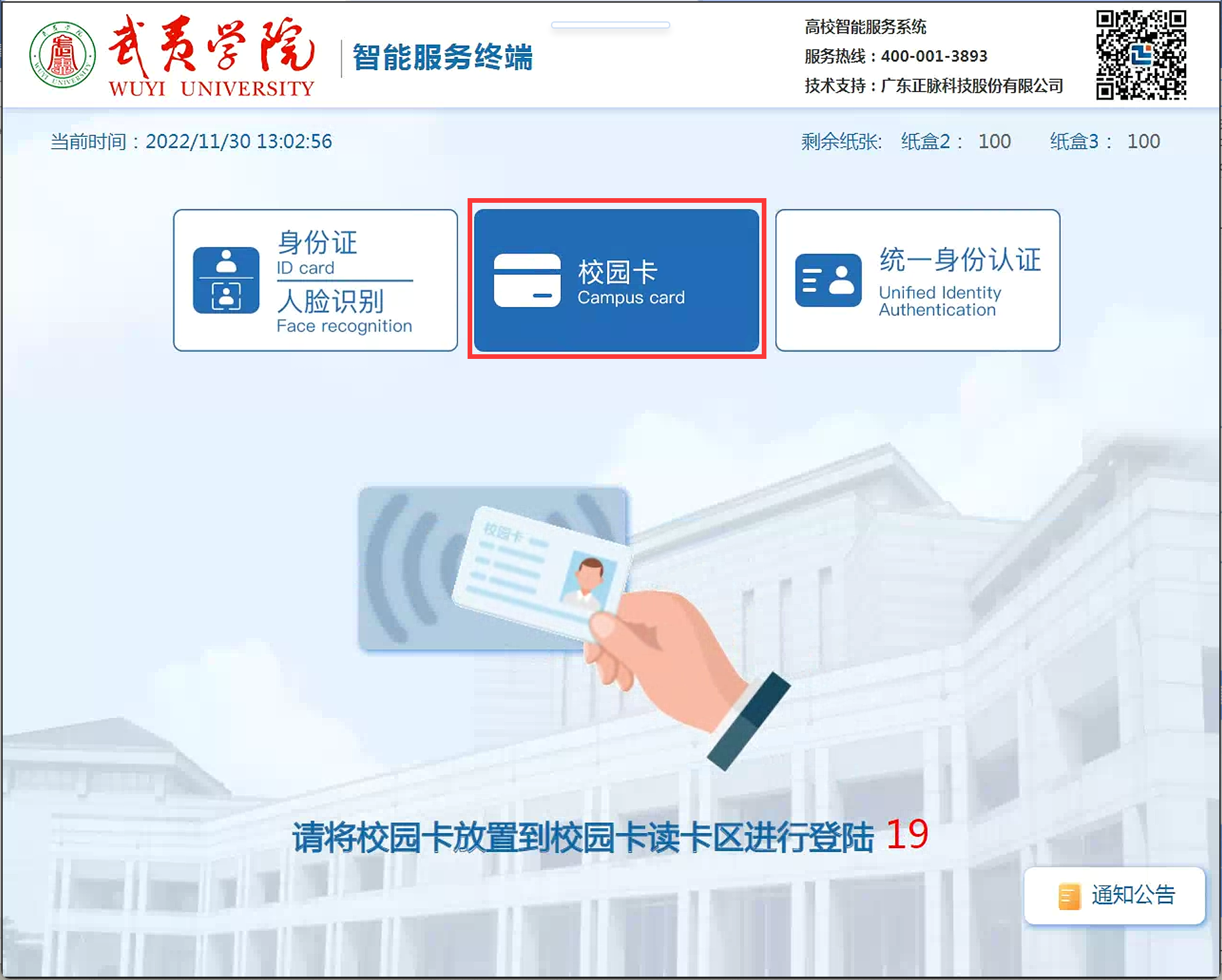
1.2.2身份证+人脸识别登录
选择身份证+人脸识别登录方式,点击身份证+人脸识别图标后,提示20秒内刷卡登录(图a),将身份证放置在设备身份证读卡区后,随后正视前方摄像头进行人脸识别(图b),验证成功后即可登录系统,否则提示验证不通过原因。
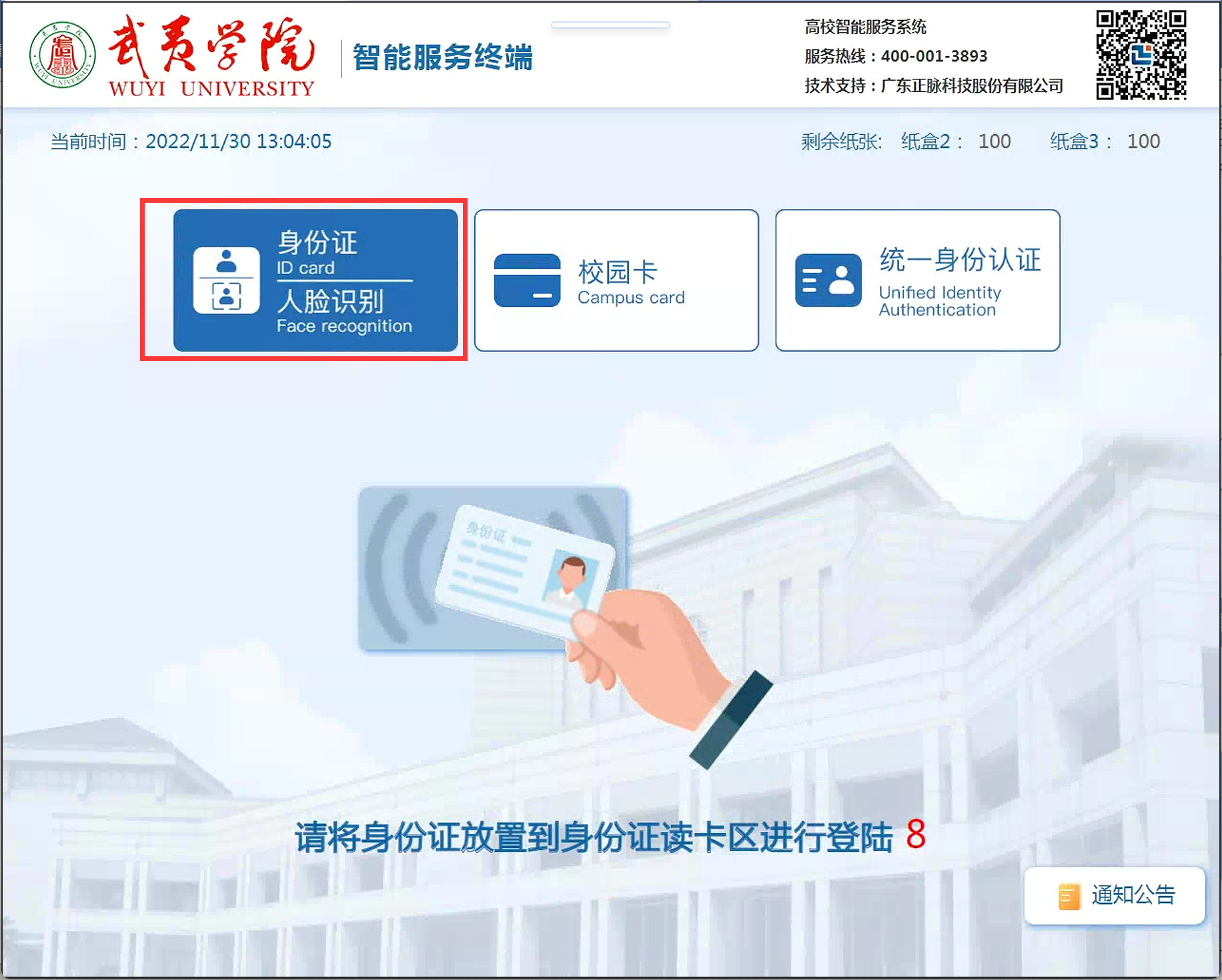
(图a)

(图b)
1.2.3统一身份认证登录
点击统一身份认证图标,学生输入自己的统一身份认证账户后点击“登录”认证成功后即可进入系统,否则提示失败原因。
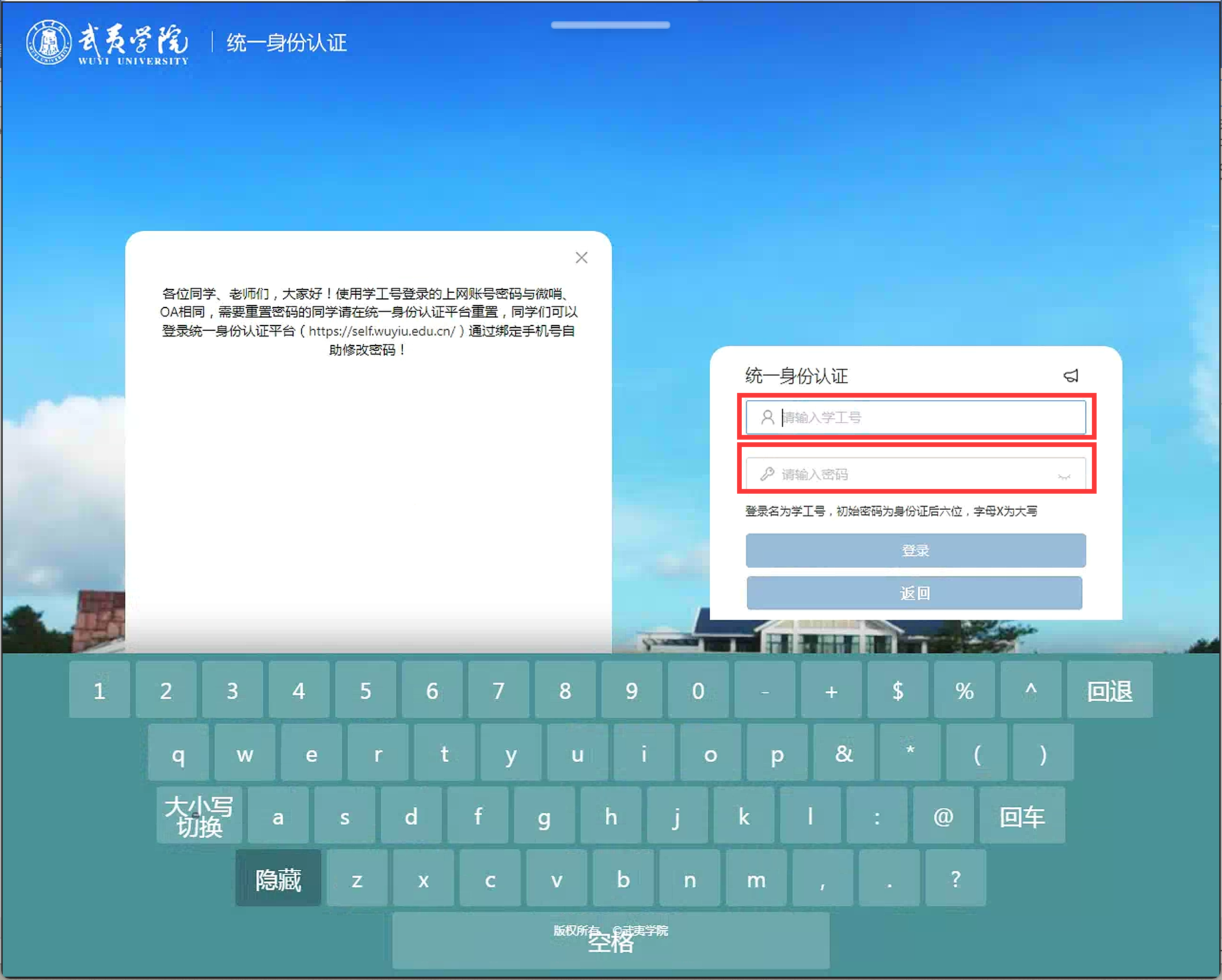
1.4 通知公告
主页面会显示出公告标题,点击对应标题能查看详细公告内容。
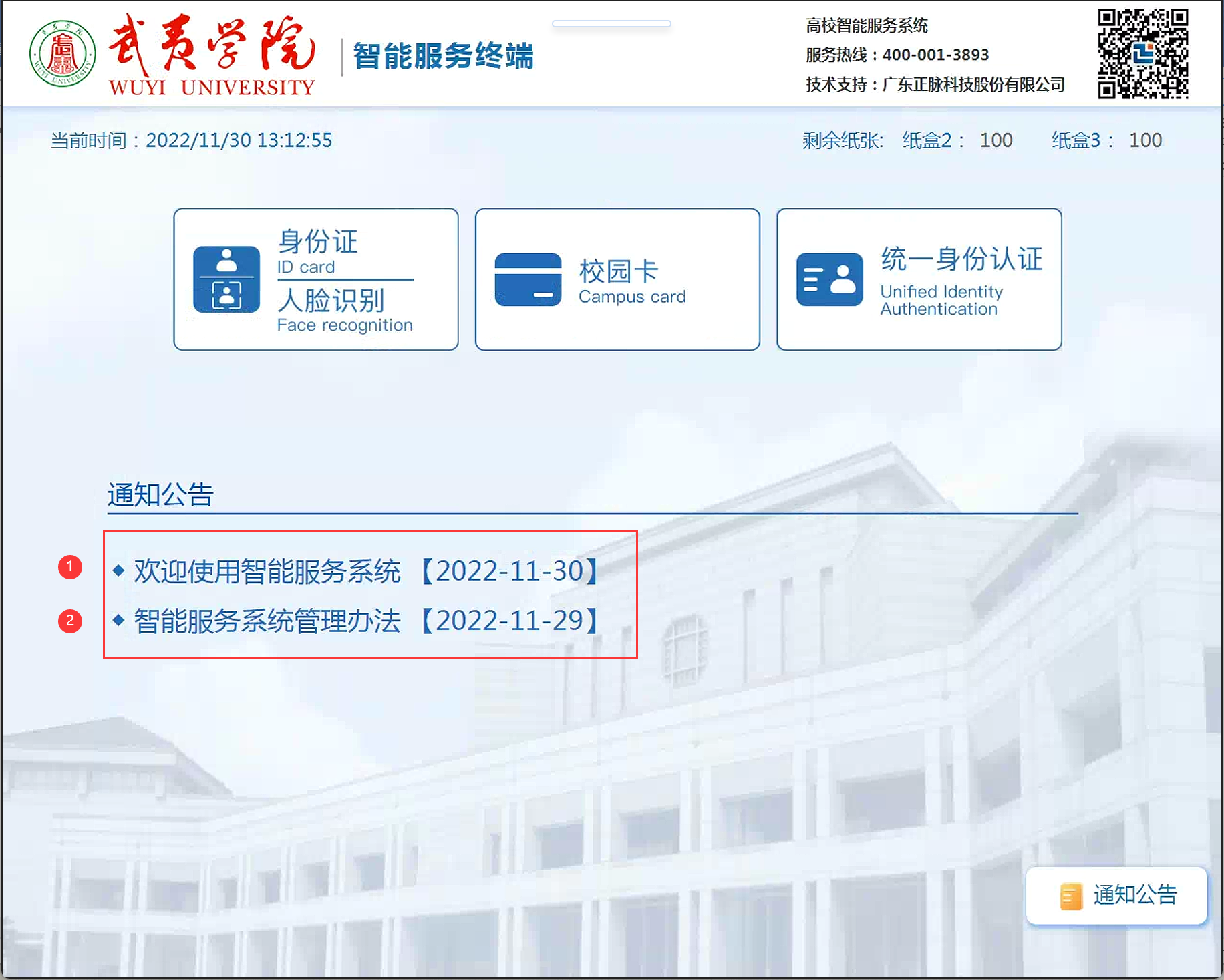
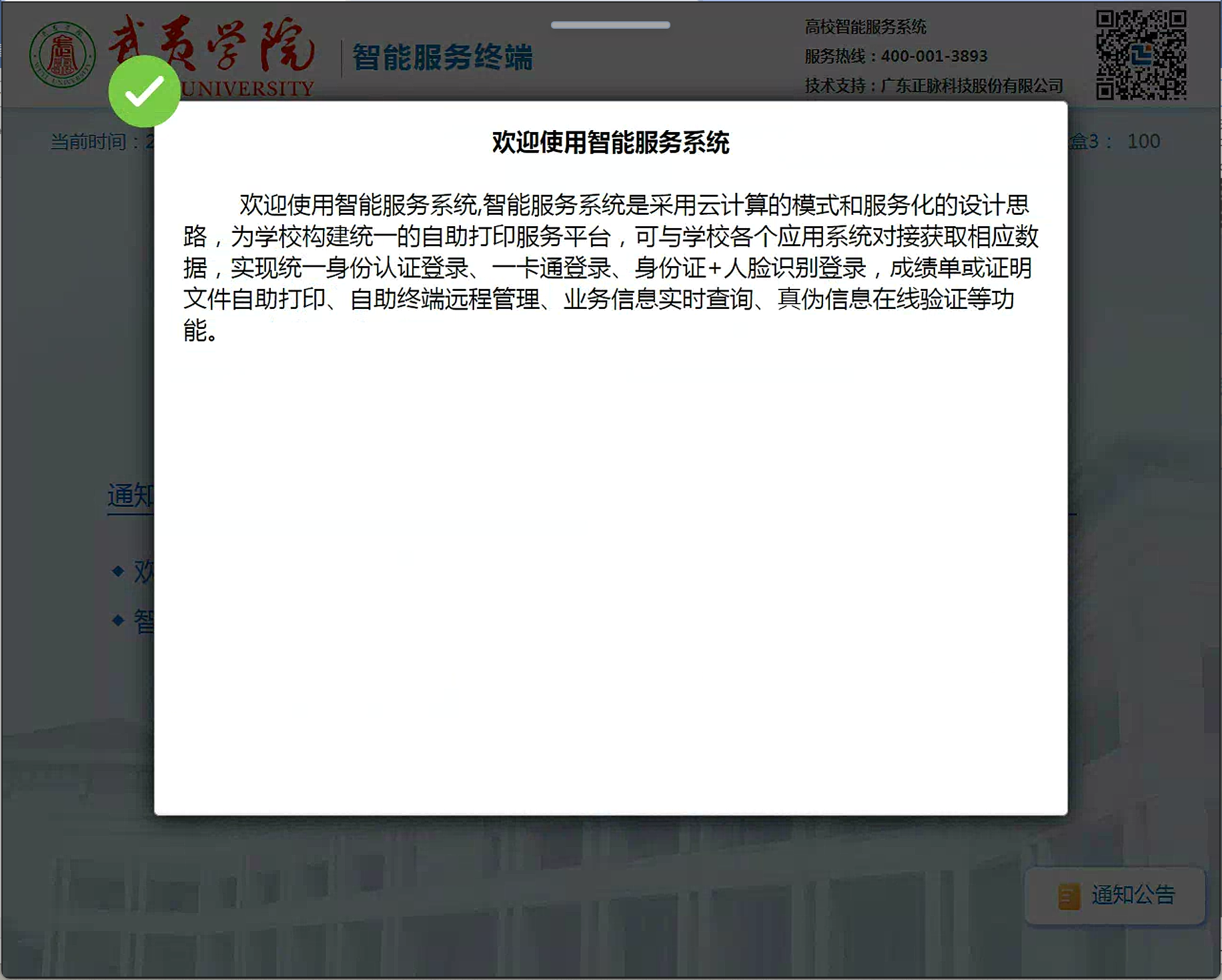
2.1 功能菜单界面图
自助打印系统功能菜单图如下:
此功能菜单有如下4项内容:
1、学生可选择打印项目
2、学生个人信息
3、委托打印
4、故障报修
5、退出系统
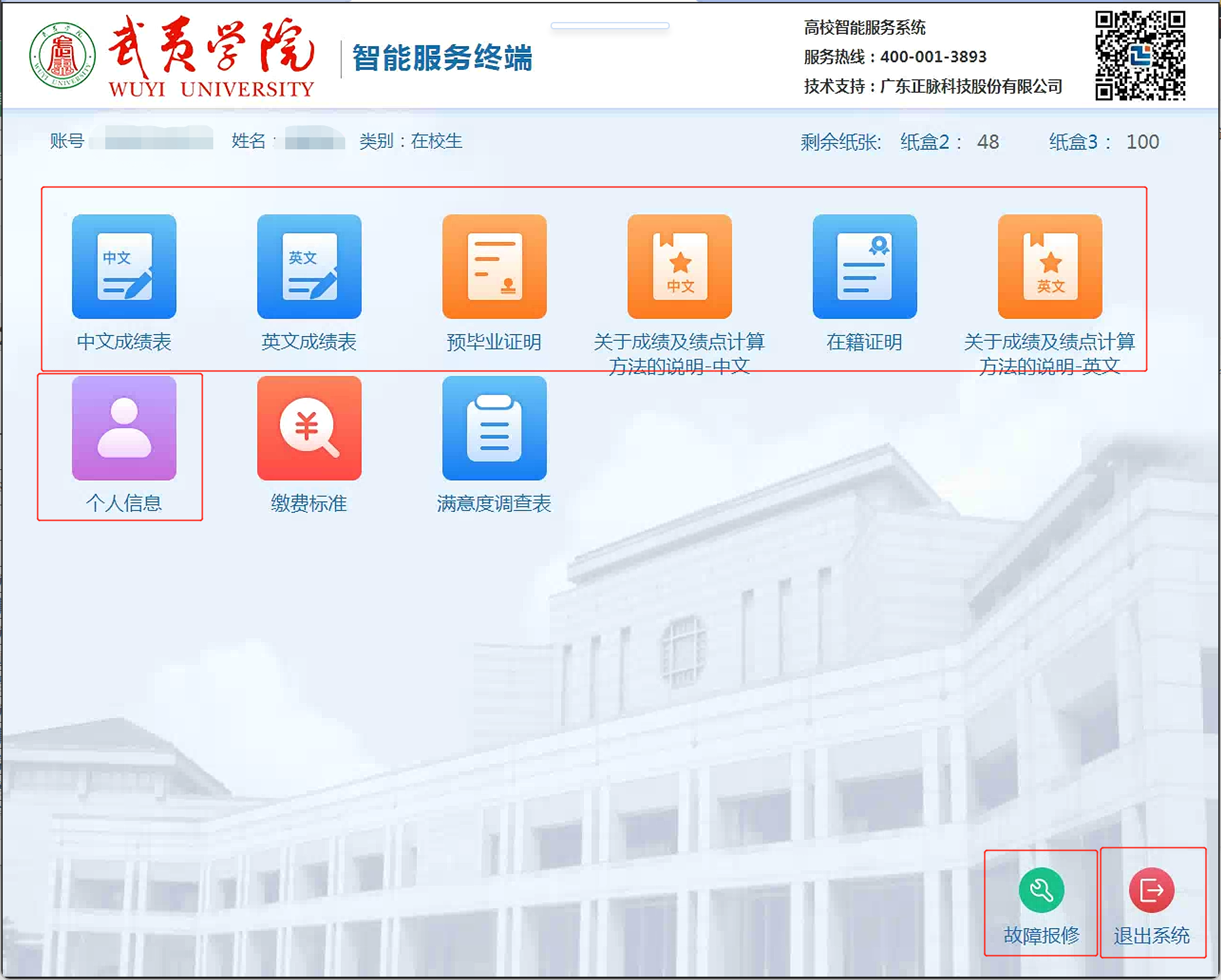
功能菜单图
2.1.1学生可打印项目
学生可打印项目类型有如下:
1、成绩表(中、英文)
2、预毕业证明
3、在籍证明
4、关于成绩及绩点算法的说明(中、英文)
点击屏幕中“成绩表”即进入到成绩表的预览及打印页,页面如下图:
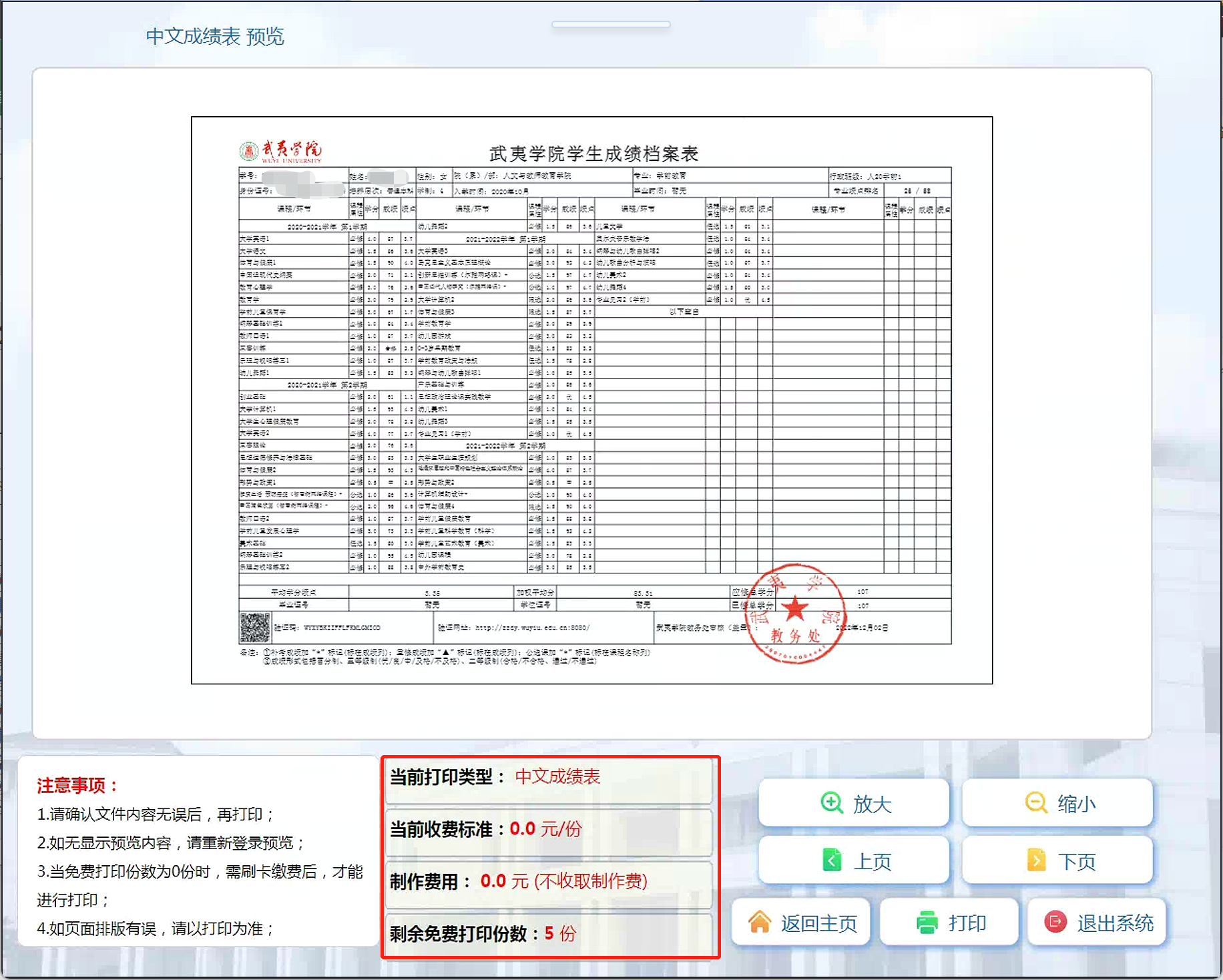
成绩表预览图
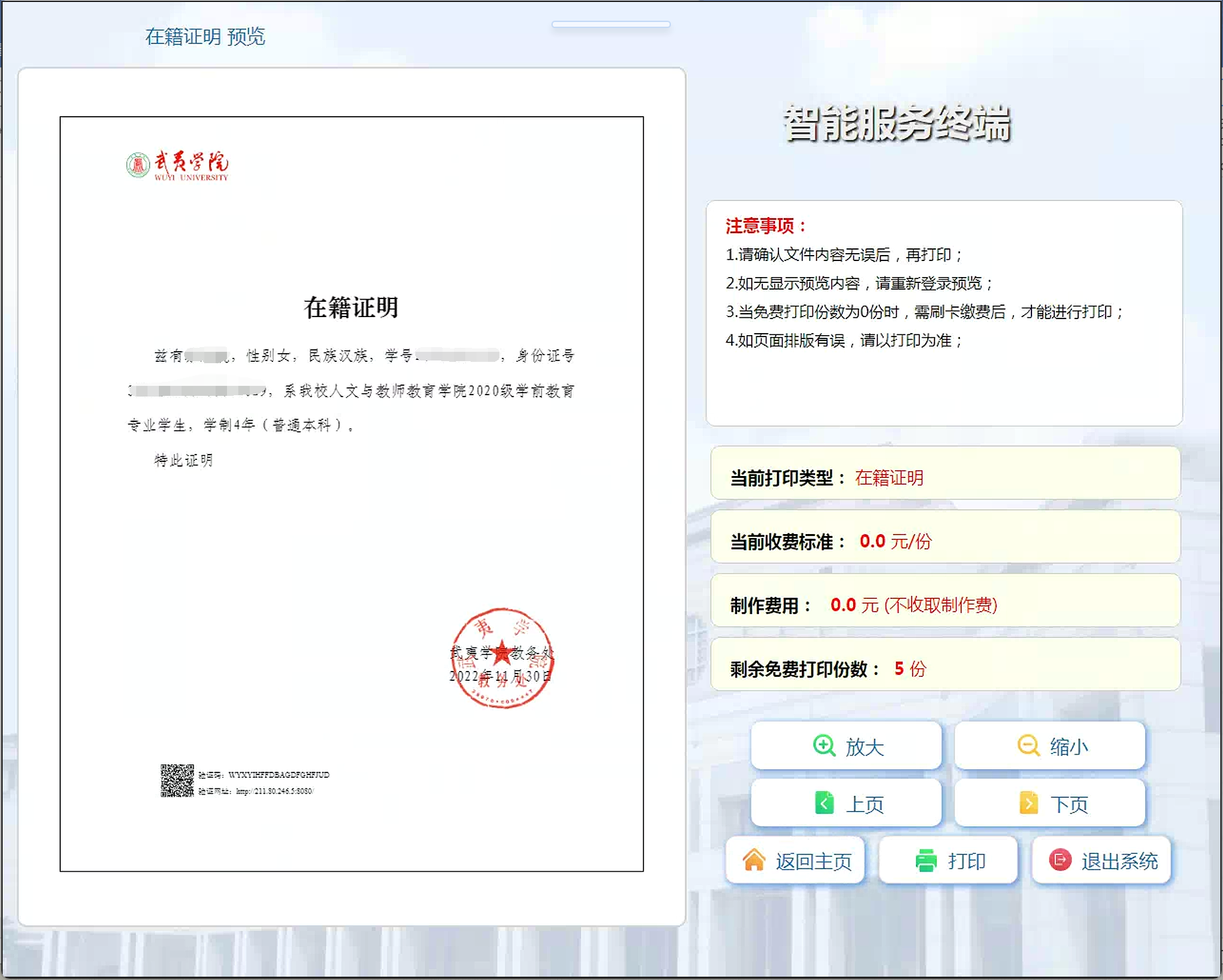
在籍证明预览图
页面版式说明:
学生成绩表或在籍证明可界面预览
打印类型的份数说明:当免费份数使用完,即显示为0时无法打印。
对学生成绩卡或学籍证明的缩放操作:放大、缩小;若有两页则可以上下页查看。
点击返回主页,则返回到功能菜单页;
点击打印,选择想打印的份数后即可打印(注:选择的打印份数不能超过本人剩余的免费份数);
点击退出系统,则直接退出到打印终端主界面。
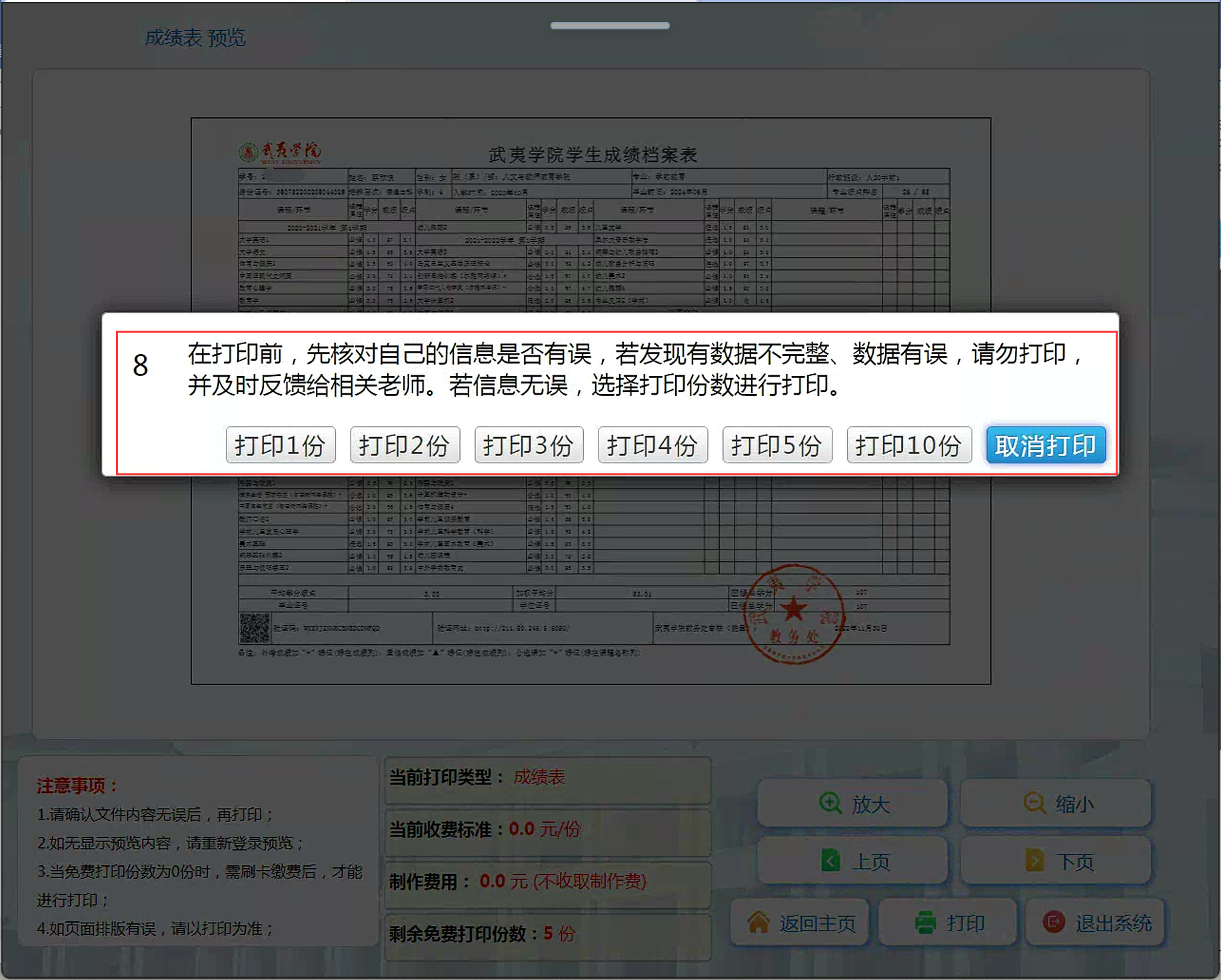
(打印份数选择图2.3)
2.2.1 故障报修
若学生在打印过程中出现卡纸,免费份数扣掉未出打印文件或是其他问题可在故障报修这里进行提交故障,提交后的故障信息会以短信的形式通知给管理员,管理员再进行处理。
故障报修操作如图(故障报修2.2.2)所示:选择其中一项故障内容,输入自己手机号,然后点击提交,提交完成后若继续使用则点击返回主页,若不使用则点击退出系统。
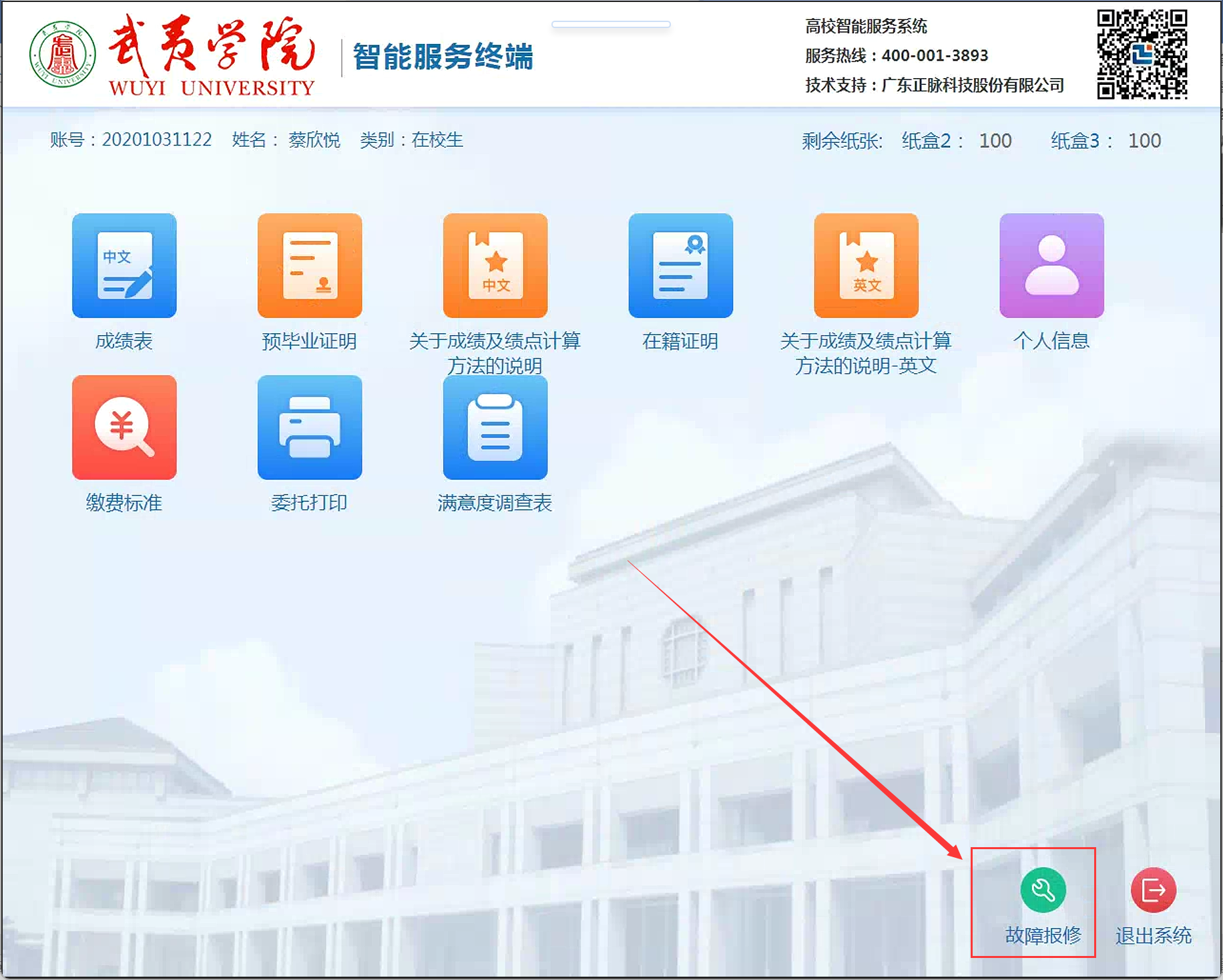
(故障报修2.2.1)
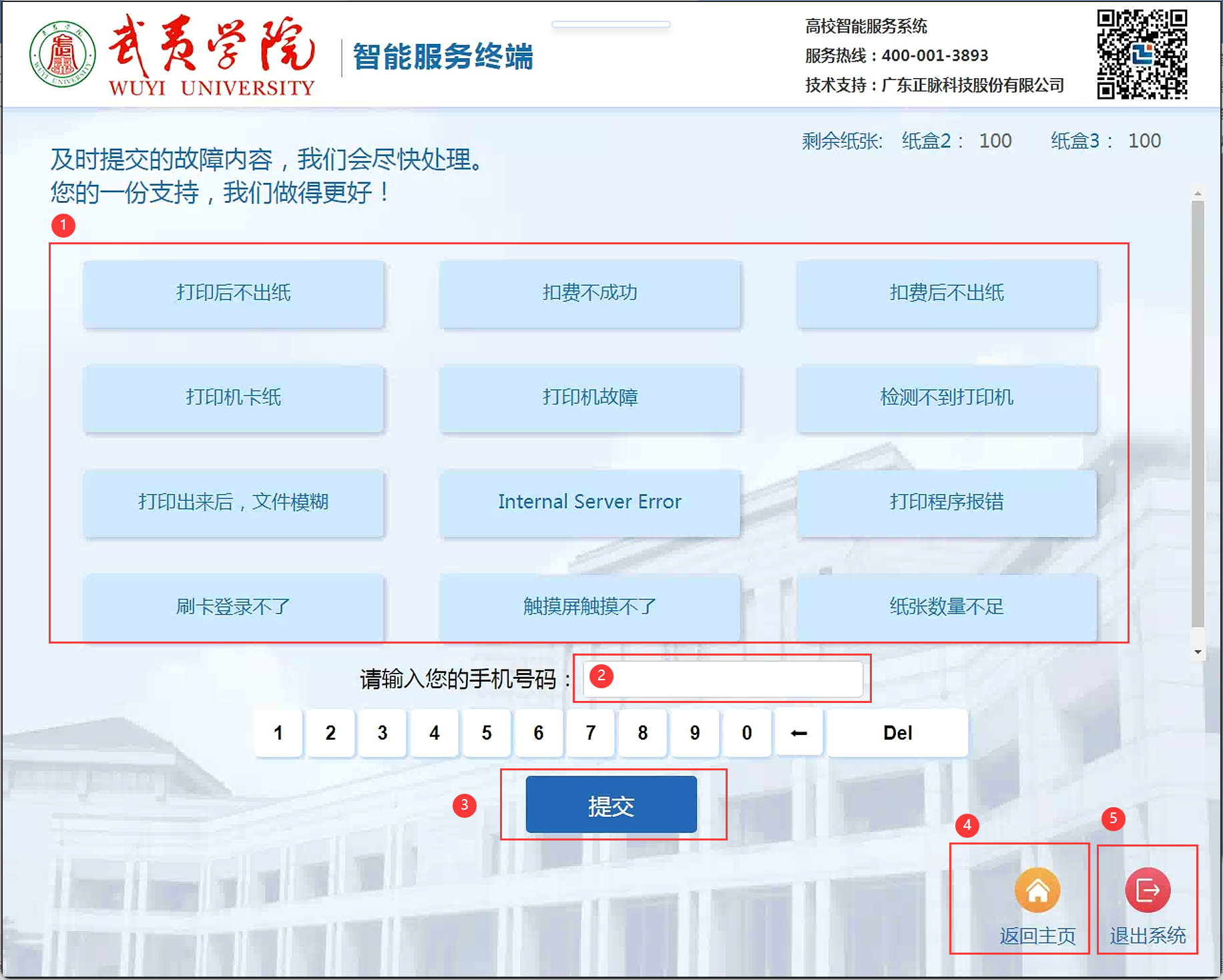
(故障报修2.2.2)
2.3.1 个人信息
此功能项能查看学生的相关个人信息,如下图:
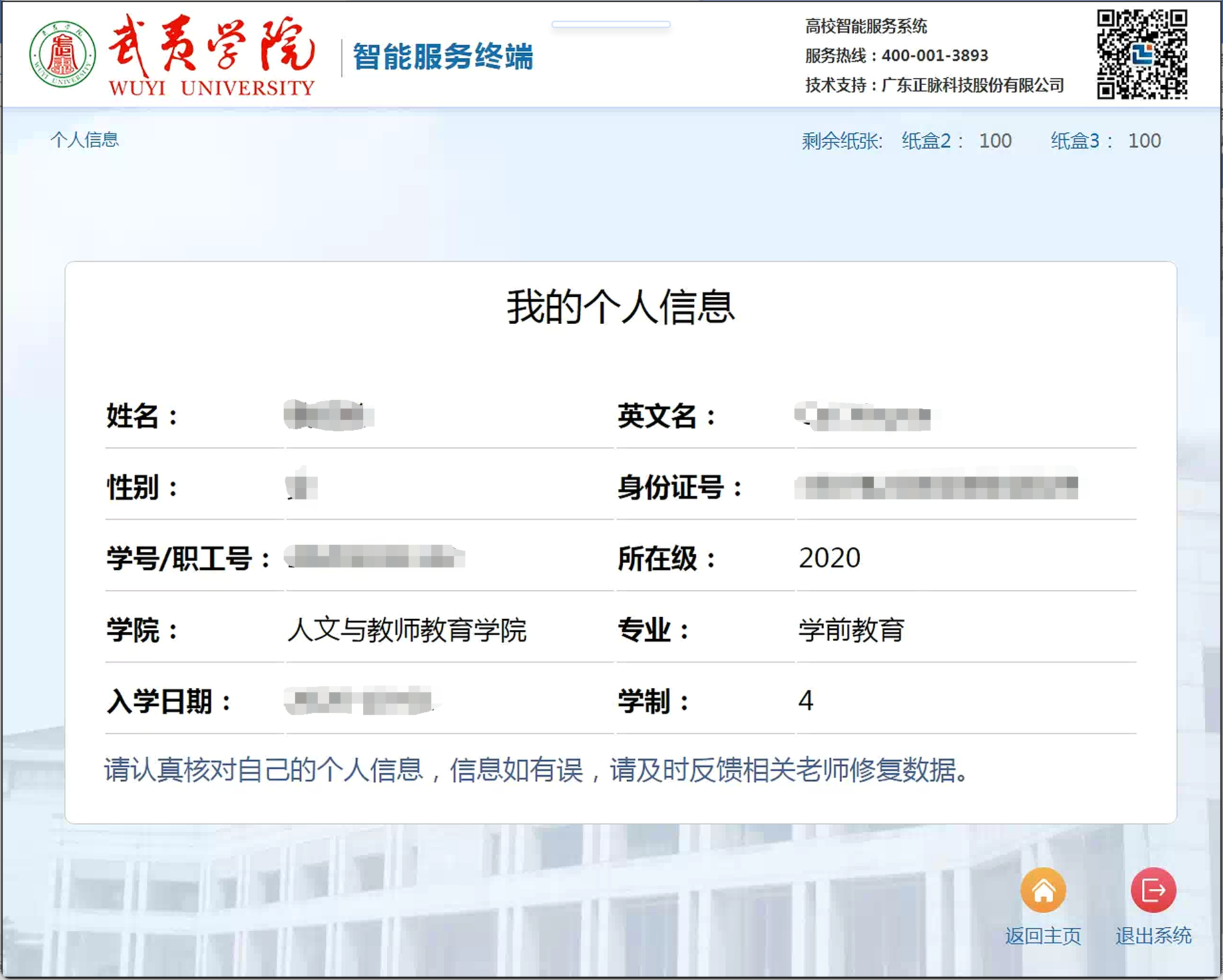
2.4.1 缴费标准
此功能项能查看可打印类型的相关收费标准信息,如下图:
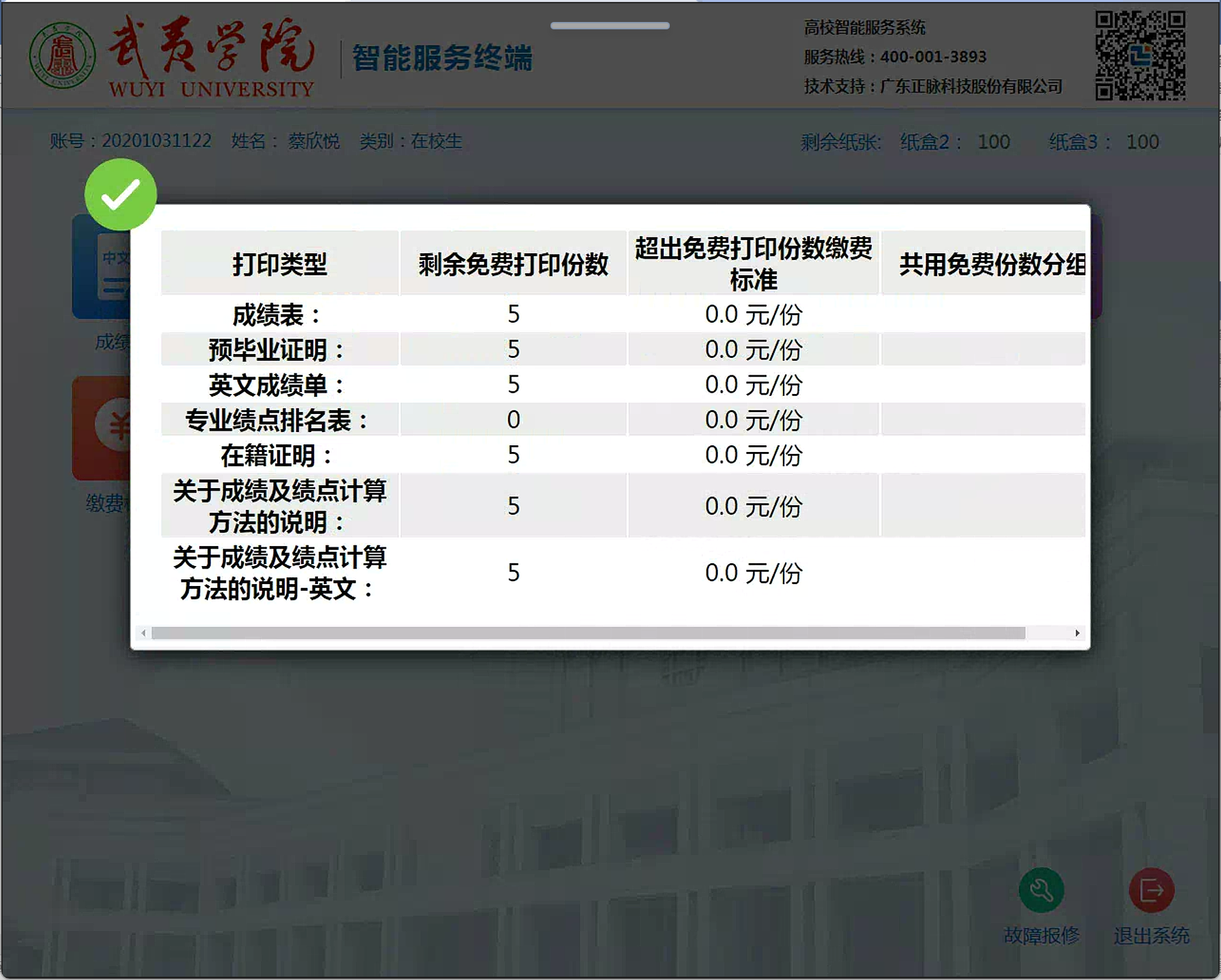
▲目前我校暂不实行收费制,学生在校期间,各类打印材料可分别免费打印5份,超出无法打印。
2.5.1 满意度调查表
此功能项用于填写学生对此教务自助打印终端的满意度情况,如下图:
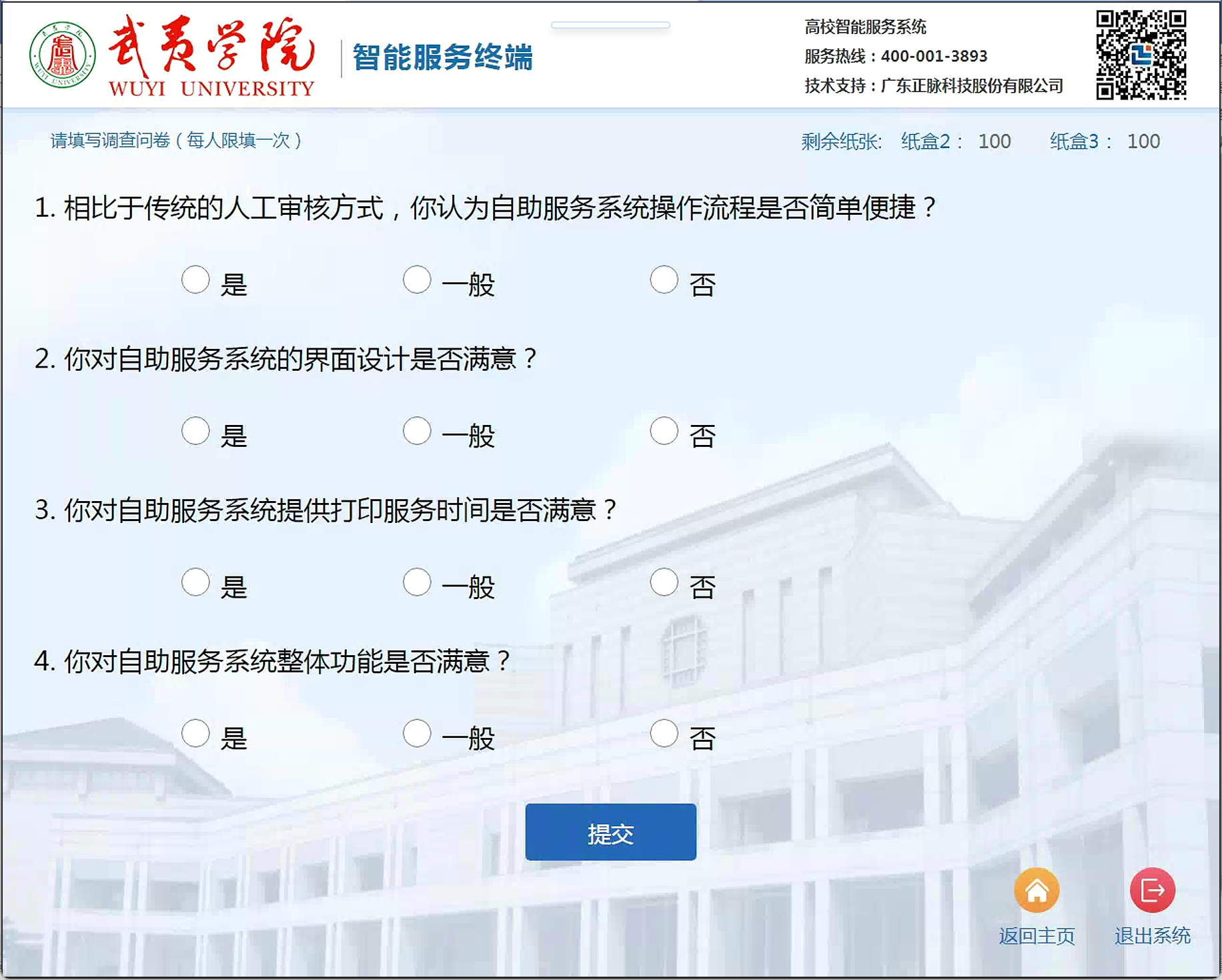
2.6.1 委托打印
该功能用于校友或校外学生授权其他人去学生端打印材料。授权有效期为15天。
委托人登录http://211.80.246.5:8080/manager.action后台管理系统,依次填入如下信息:
学号、密码(默认身份证号后六位,如遇密码错误可尝试“123456”)
选择对应角色类型--学生,输入验证码即可登录系统。
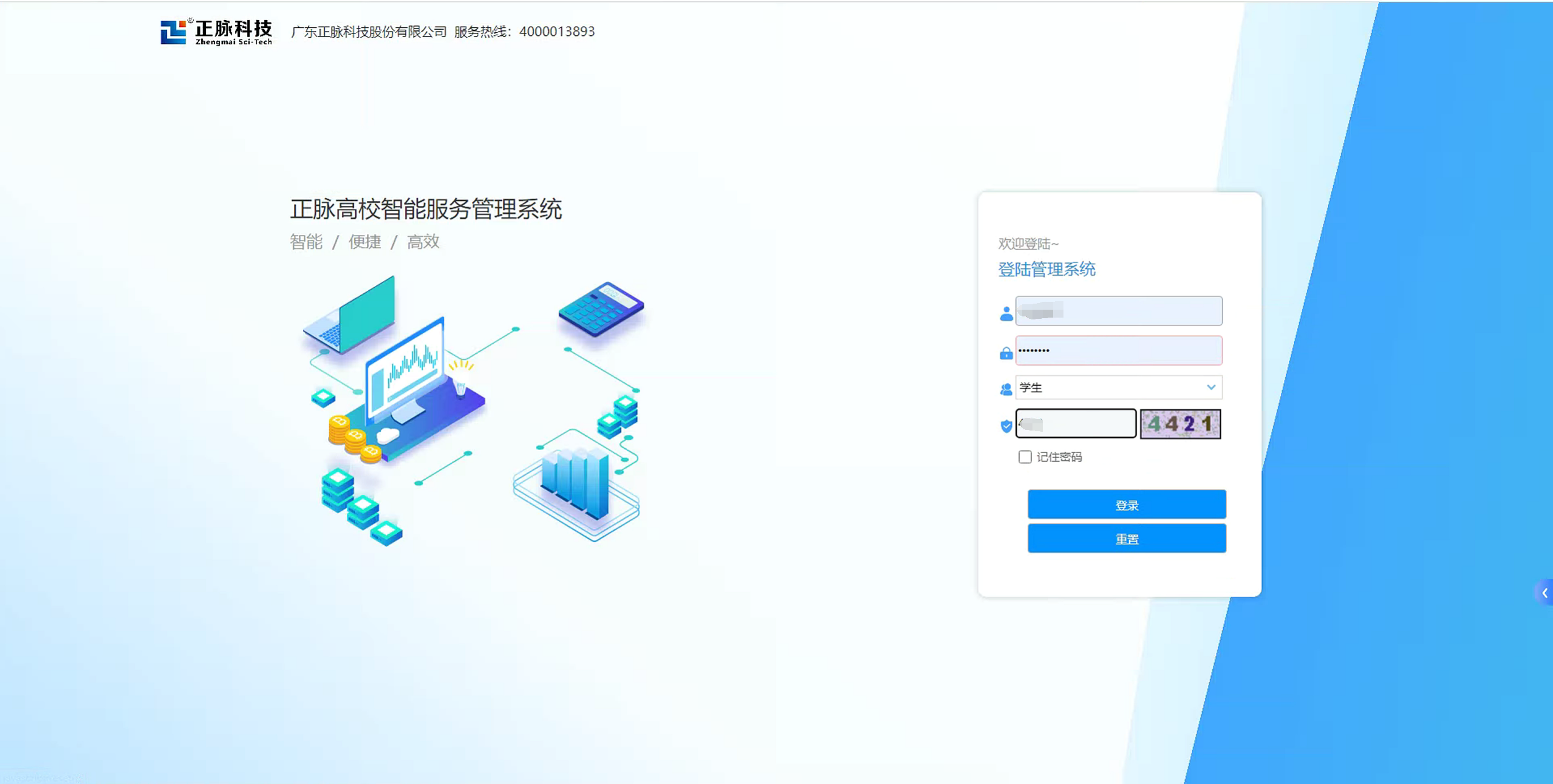
登录界面
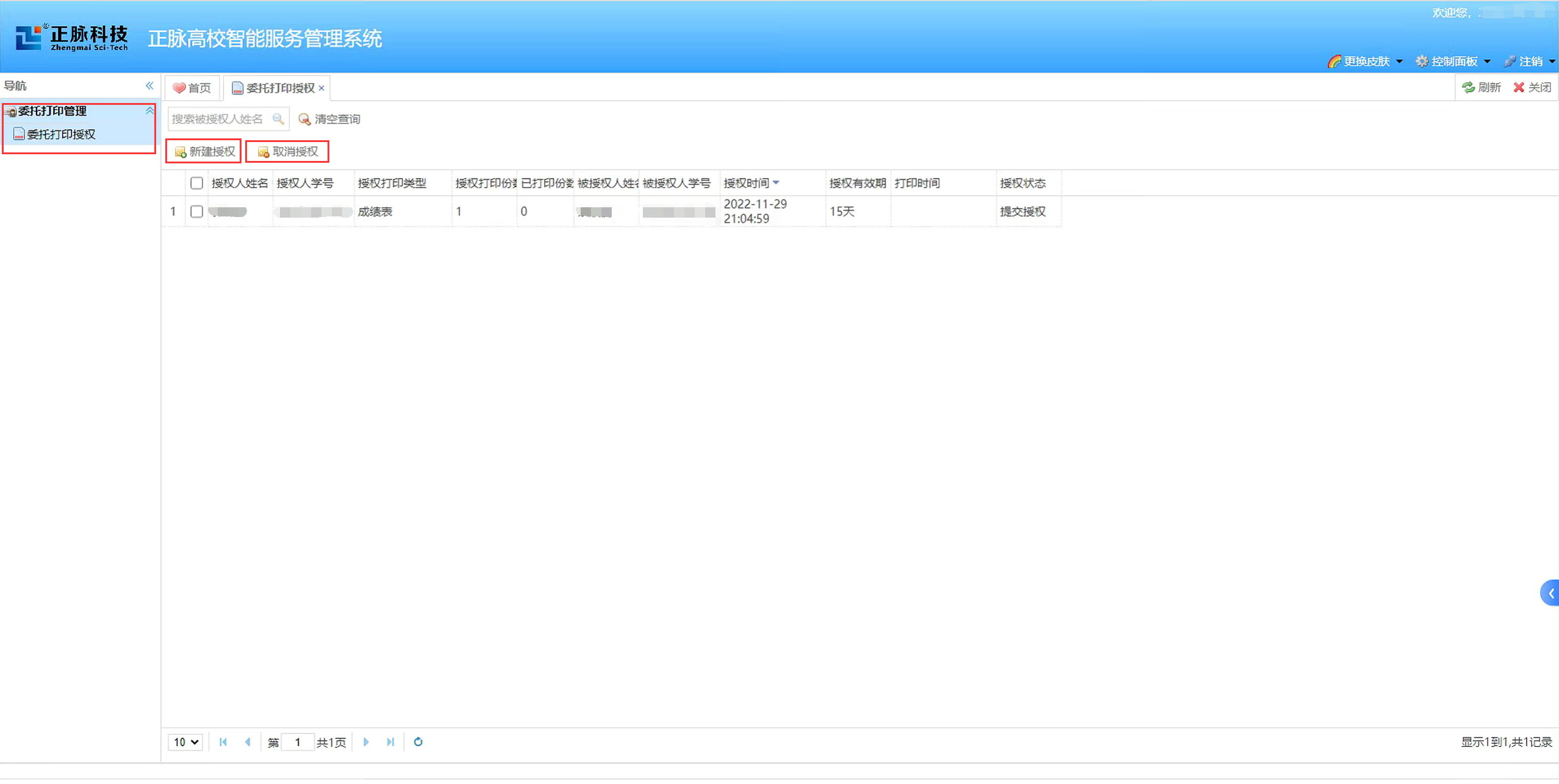
委托打印管理界面
委托授权—新建授权
点击新建授权,输入被授权人学号,选择授权打印类型(图2.6.1.1),输入打印类型份数(图2.6.1.2),点击新建即可新建一项授权打印类型。
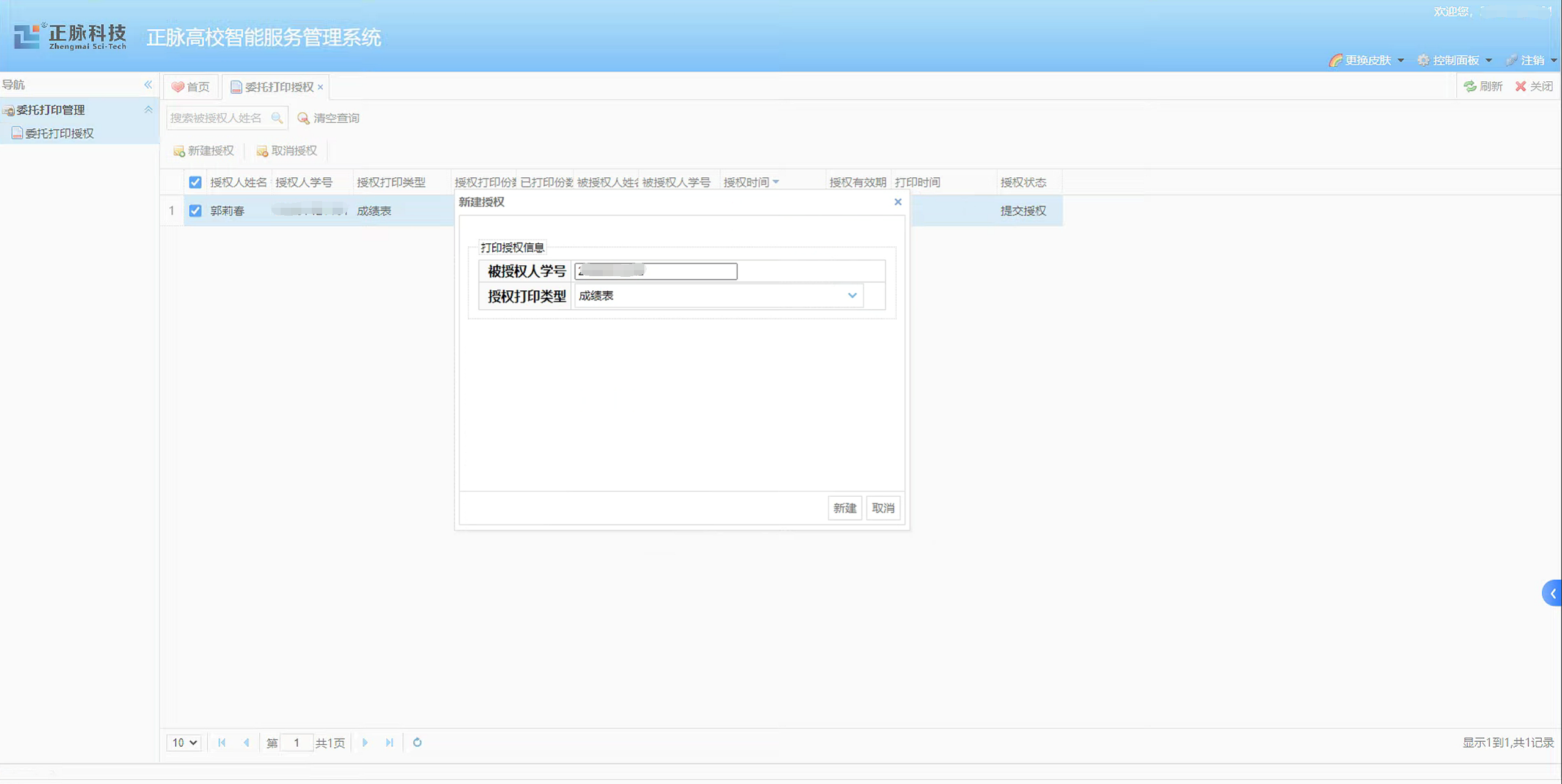
(图2.6.1.1)
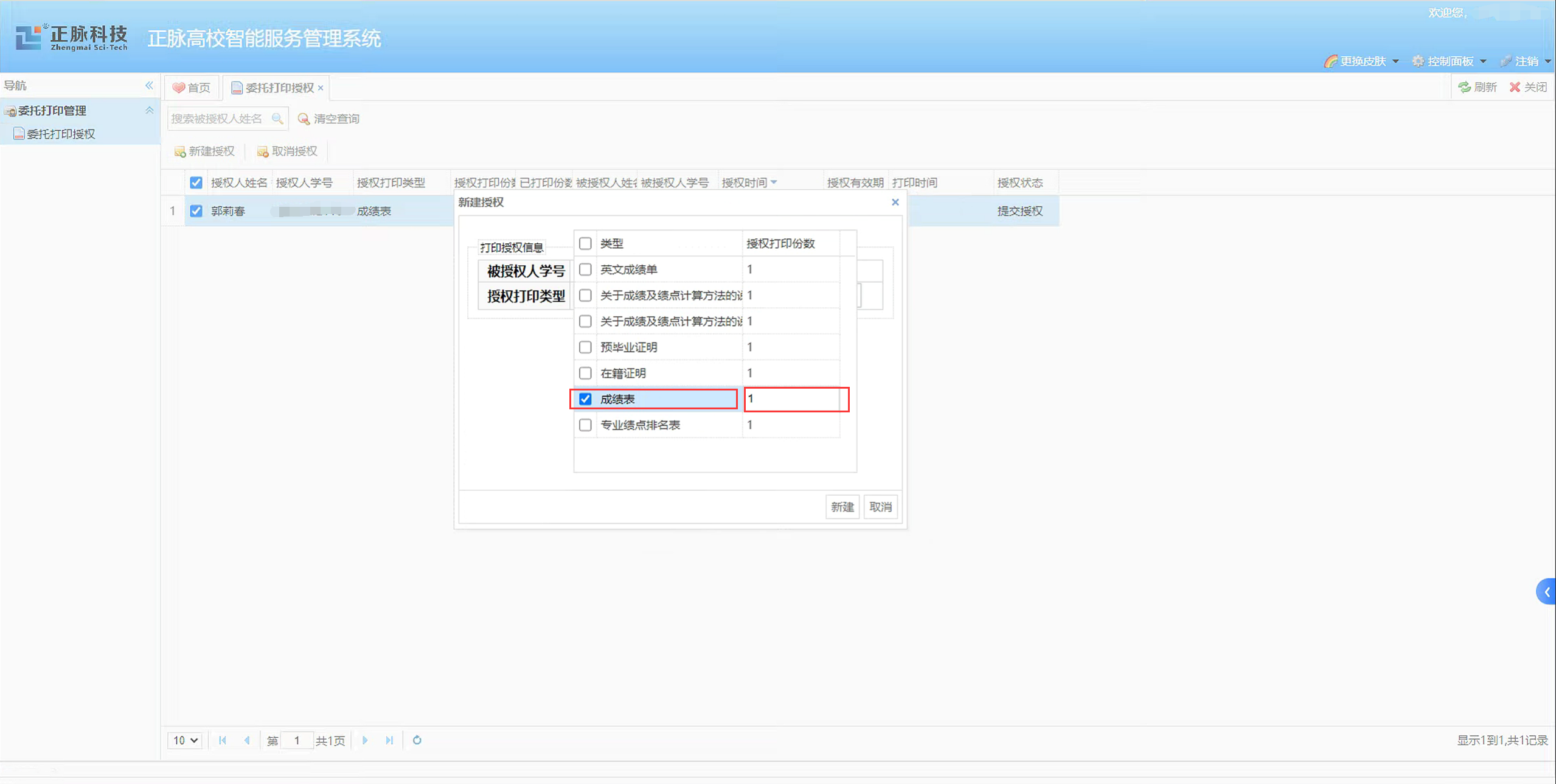
(图2.6.1.2)
委托授权—取消授权
选择授权条例,点击取消授权即可取消此条授权记录。
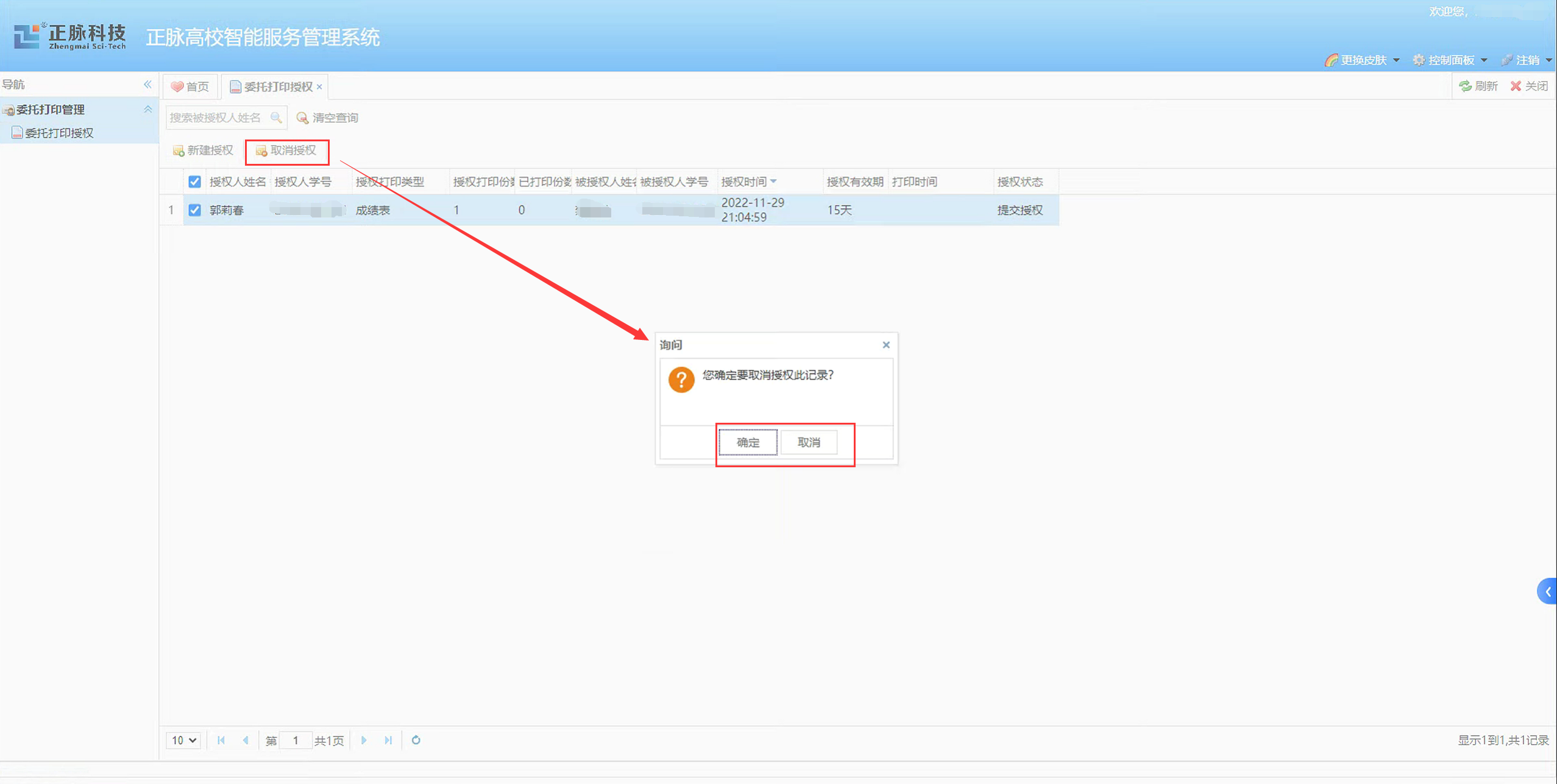
委托授权打印
被委托人登录终端后点击“委托打印”图标(图2.6.1.3),选择委托人账户(图2.6.1.4),选择打印类型(图2.6.1.5),即可生成该打印类型(图2.6.1.6),选择要打印的份数,点击打印即可。
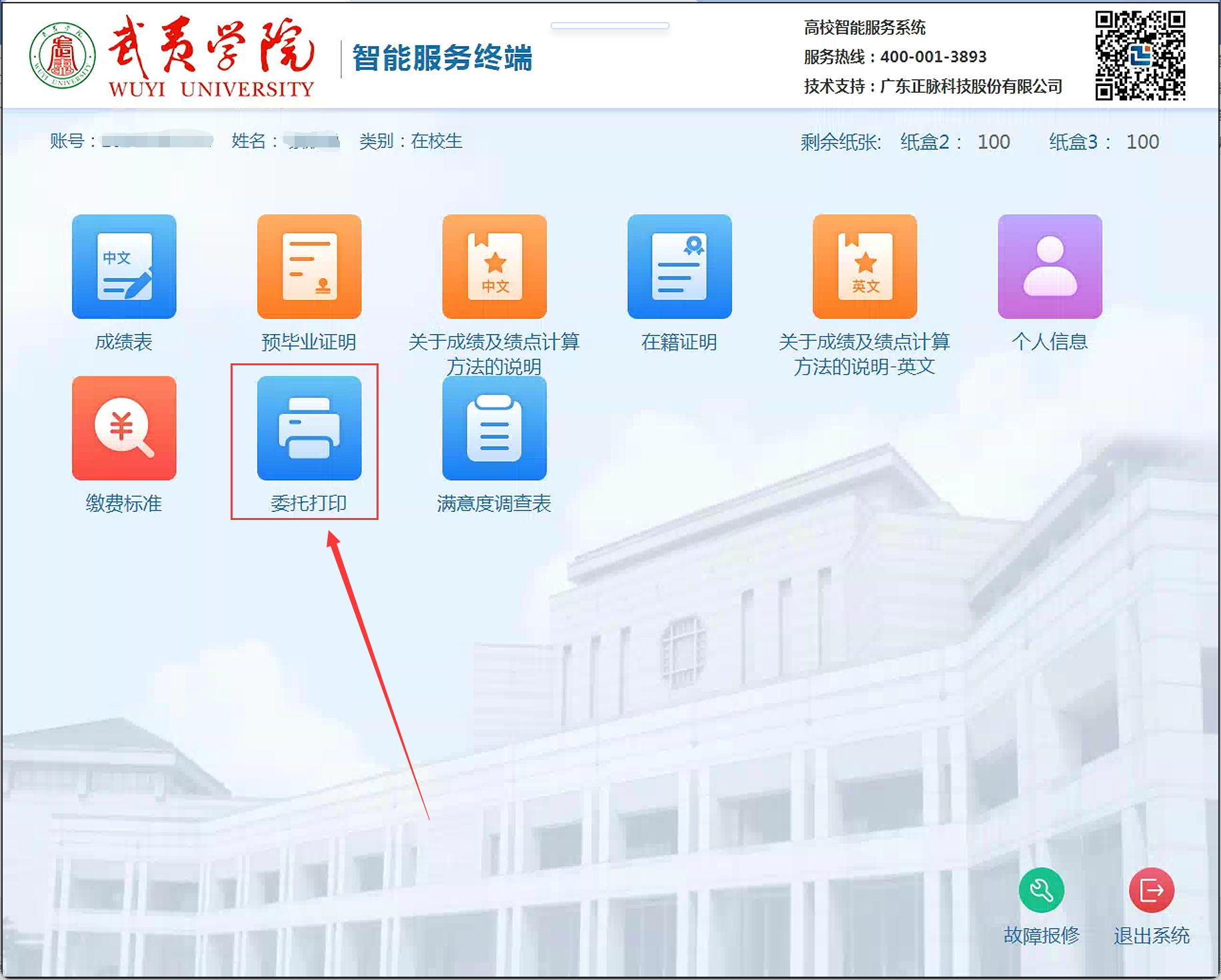
(图2.6.1.3)
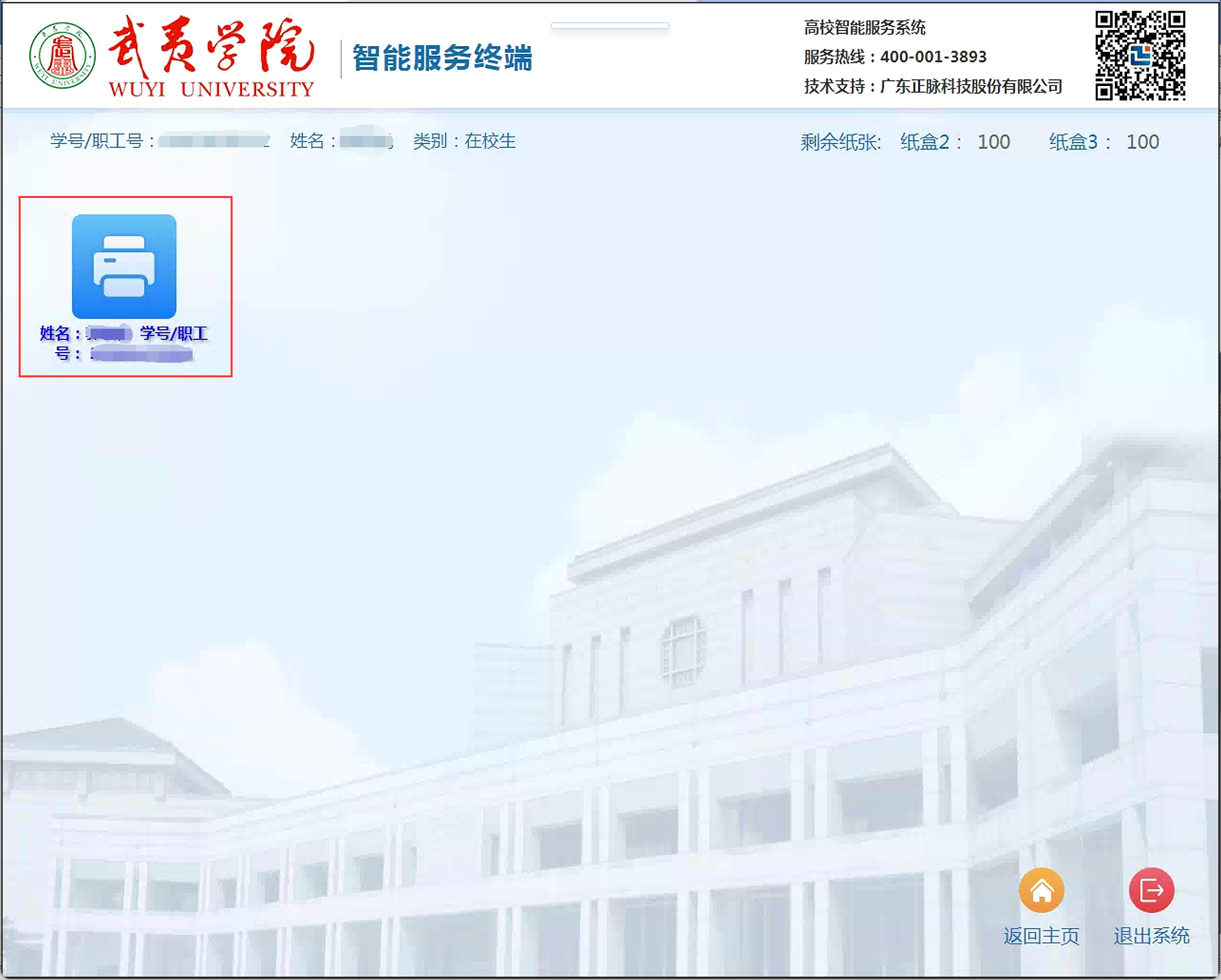
(图2.6.1.4)
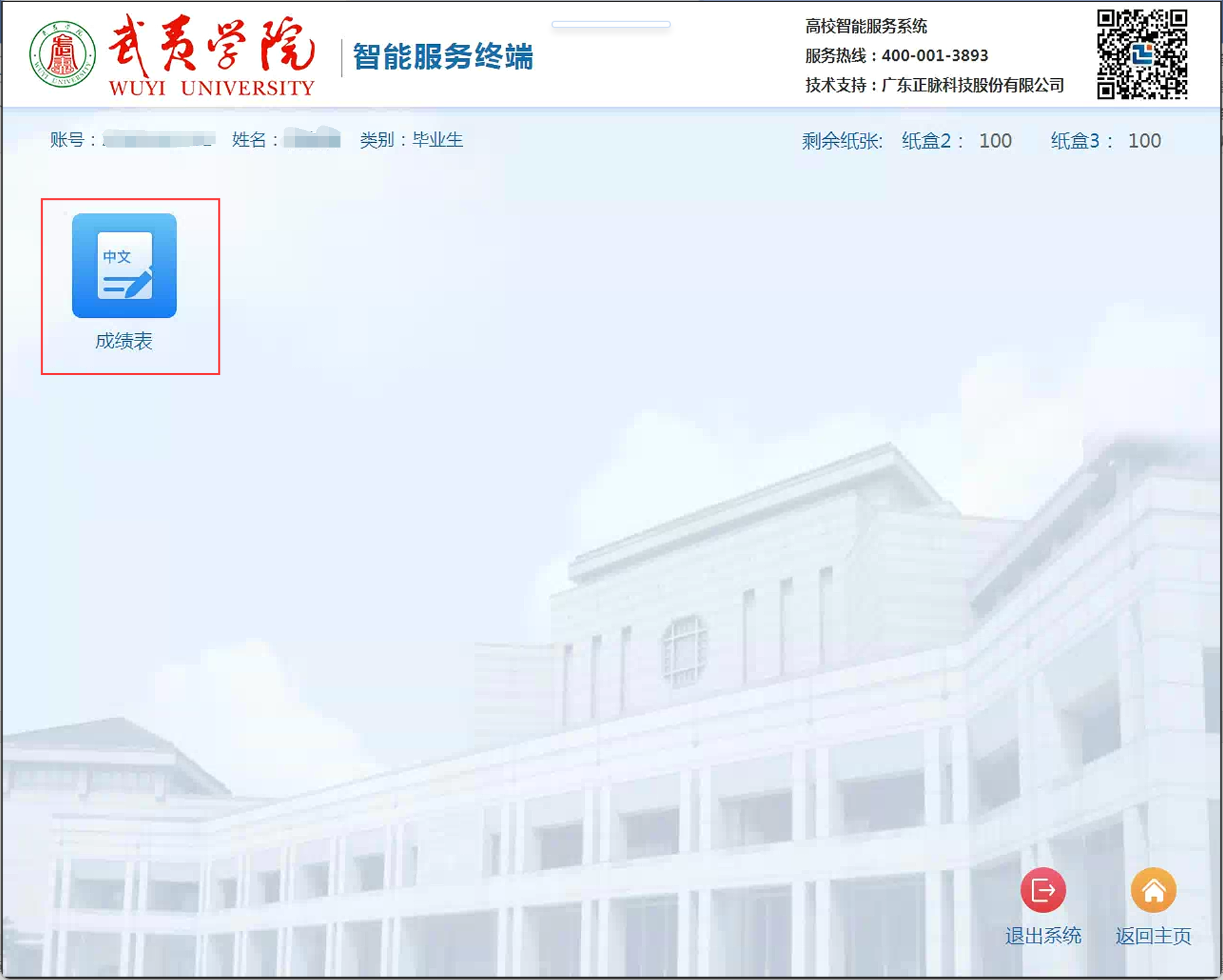
(图2.6.1.5)

(图2.6.1.6)

